(→개요) |
|||
| 60번째 줄: | 60번째 줄: | ||
* '''테스트된 OTP 애플리케이션 외의 다른 애플리케이션을 사용해도 되나요?''' | * '''테스트된 OTP 애플리케이션 외의 다른 애플리케이션을 사용해도 되나요?''' | ||
** 해당 애플리케이션이 스포어 위키가 사용하는 2단계 인증을 지원한다면 사용하셔도 됩니다. | ** 해당 애플리케이션이 스포어 위키가 사용하는 2단계 인증을 지원한다면 사용하셔도 됩니다. | ||
* '''2단계 인증을 비활성화할 수 있나요''' | * '''2단계 인증을 비활성화할 수 있나요?''' | ||
** | ** 물론입니다. 언제든 2단계 인증을 비활성화할 수 있습니다. | ||
[[분류:스포어 위키]][[분류:도움말 문서]] | [[분류:스포어 위키]][[분류:도움말 문서]] | ||
2022년 1월 21일 (금) 02:11 판
개요
스포어 위키는 사용자 여러분의 계정을 보호하기 위하여 2022년 1월 18일부로 OATHAuth 플러그인을 이용한 2단계 인증을 도입하였습니다. 2단계 인증을 사용할 경우, 기존의 사용자 이름과 비밀번호뿐만 아니라, Google OTP, Microsoft Authenticator 등의 애플리케이션으로부터 발급받은 6자리 인증 번호를 입력함으로써 추가 인증 과정이 이루어지므로 사용자의 계정을 안전하게 보호할 수 있습니다.
사용 방법
아래의 간단한 과정을 거쳐 2단계 인증을 활성화할 수 있습니다.
환경 설정 페이지 진입
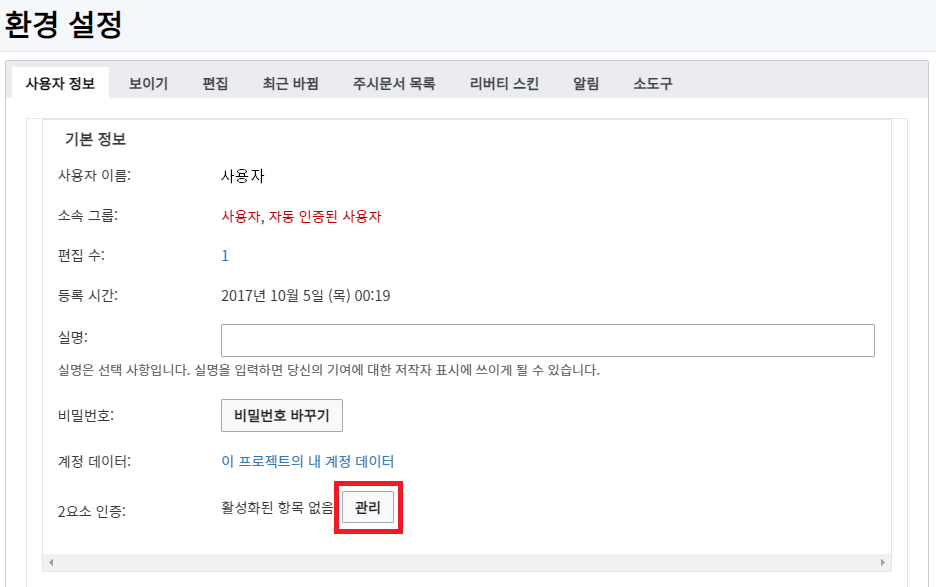 |
환경 설정 페이지에 진입하여 붉게 표시된 2요소 인증 항목의 '관리' 버튼을 클릭합니다.
2요소 인증 관리 페이지 진입
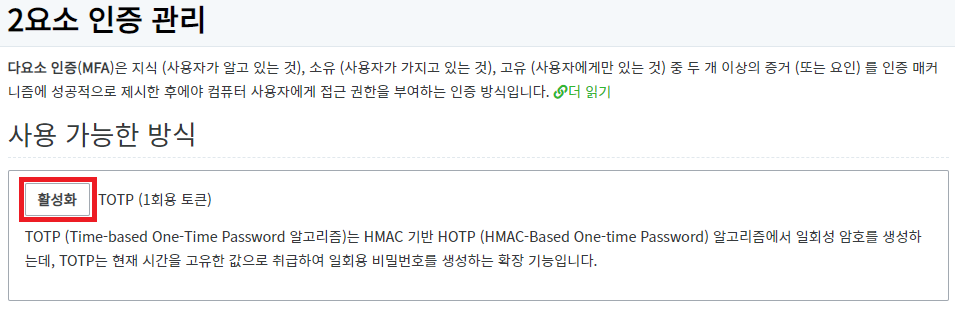 |
2요소 인증 관리 페이지에 진입하여 붉게 표시된 '활성화' 버튼을 클릭합니다.
사용자 인증(로그인)
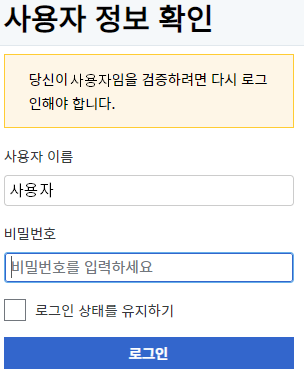 |
사용자 인증을 위해 로그인 과정을 한 번 더 거칩니다. 사용자 이름은 자동으로 입력되므로, 비밀번호만 입력하시면 됩니다.
애플리케이션 설치 및 2단계 인증 등록
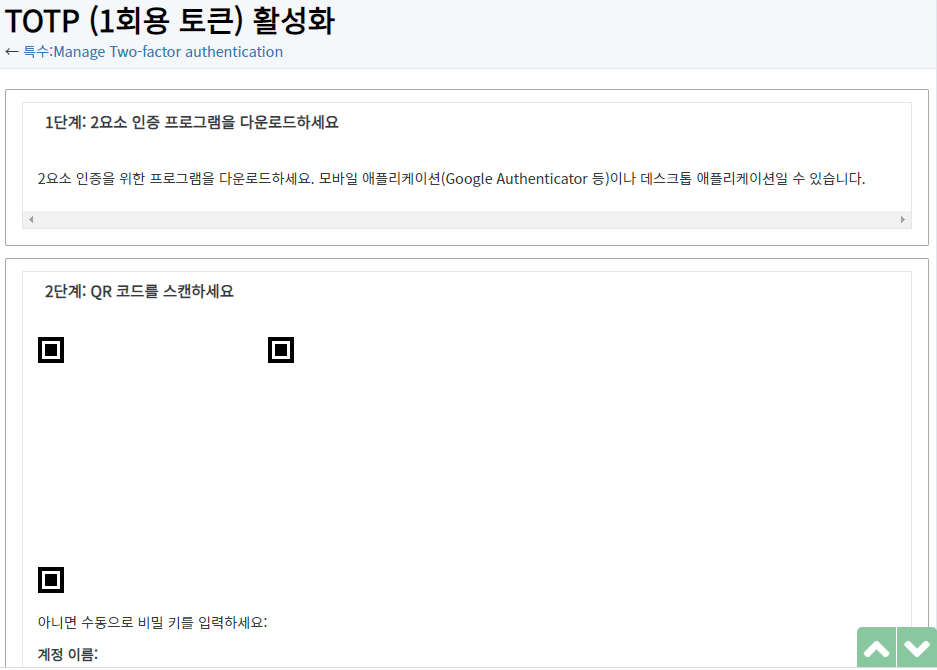 |
먼저, 2단계 인증을 위한 OTP 애플리케이션을 사용자의 휴대 전화에 설치합니다. 현재 테스트된 OTP 애플리케이션은 다음과 같습니다.
| 애플리케이션 이름 | iOS | Android |
| Google OTP | # | # |
| Microsoft Authenticator | # | # |
애플리케이션을 설치하였다면 해당 앱의 안내에 따라 2단계의 QR 코드를 스캔하거나 QR 코드 하단의 계정 정보를 입력하여 OTP 애플리케이션에 사용자의 계정을 등록합니다.
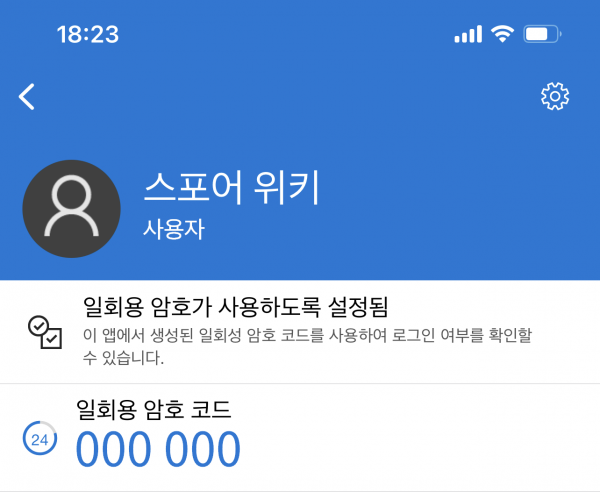 |
| 사진은 Microsoft Authenticator. |
올바르게 등록하였을 경우 위와 같이 애플리케이션에 6자리 인증 번호가 표시될 것입니다.
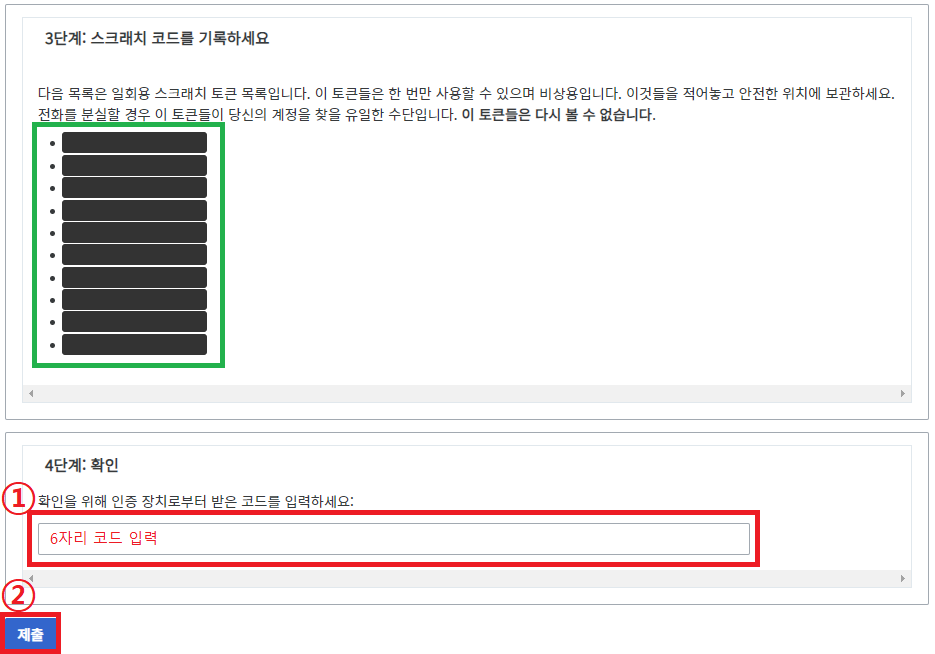 |
애플리케이션에 표시된 인증 번호를 ①번으로 표시된 상자에 입력하고, ②번으로 표시된 제출 버튼을 클릭하여 2단계 인증 설정을 마무리합니다. 이때, 녹색 상자로 표시된 스크래치 코드를 반드시 보관하십시오. 휴대 전화를 잃어버리거나 기존의 OTP를 사용할 수 없을 때 해당 코드를 입력하면 계정에 접근할 수 있습니다. 스크래치 코드가 없는 경우 계정을 절대로 복구할 수 없으니 주의해 주시기 바랍니다.
설정 완료
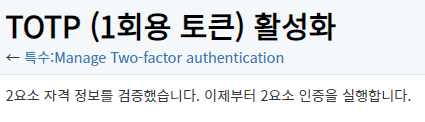 |
제출 완료 후, 위와 같은 화면이 표시된다면 설정이 완료된 것입니다.
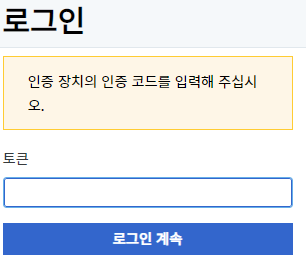 |
다음 로그인부터는 위와 같이 2단계 인증 페이지가 표시됩니다.
자주 묻는 질문
- 저는 피처폰을 사용합니다. 저도 2단계 인증을 사용할 수 있나요?
- OTP 애플리케이션과 호환되는 iOS 혹은 Android 기기를 보유하고 있다면 위와 같은 방법으로 2단계 인증을 사용할 수 있습니다.
- 인증 번호를 전화나 문자 등으로 받고 싶습니다.
- 스포어 위키는 OTP 애플리케이션을 통한 2단계 인증만을 지원하고 있습니다. 양해 부탁드립니다.
- 은행에서 사용하는 OTP 기기를 사용할 수 있나요?
- 아니요. 사용할 수 없습니다.
- 테스트된 OTP 애플리케이션 외의 다른 애플리케이션을 사용해도 되나요?
- 해당 애플리케이션이 스포어 위키가 사용하는 2단계 인증을 지원한다면 사용하셔도 됩니다.
- 2단계 인증을 비활성화할 수 있나요?
- 물론입니다. 언제든 2단계 인증을 비활성화할 수 있습니다.